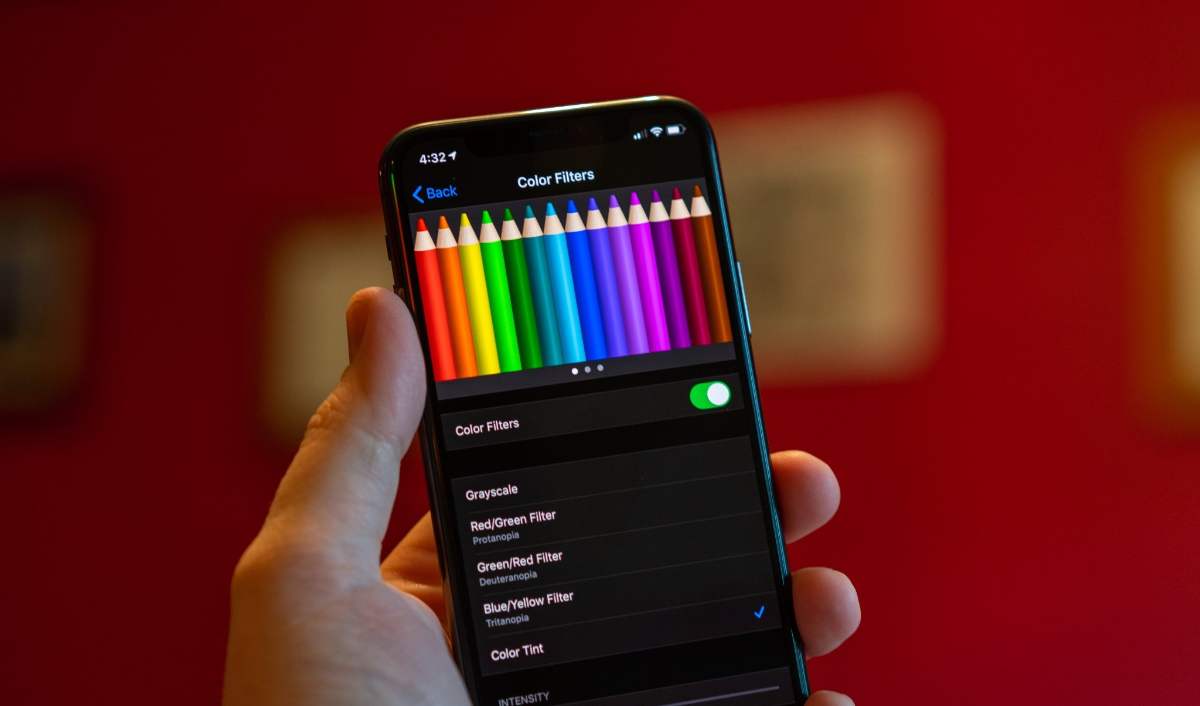Do you want to change the look of your iPhone 13? Inverting colors is a great way to do just that. But it’s not always easy to figure out how to do it. Luckily, this blog post has got you covered! We’ll be taking you step-by-step through the process of inverting colors on your iPhone 13 – from setting up the feature to making sure it works properly. So grab your phone and get ready for a color makeover!
Introduction to Inverting Colors
Inverting colors on your iPhone is a great way to improve the visibility of your screen, especially in low-light conditions. The process is simple and only takes a few seconds to complete. Here’s a step-by-step guide to inverting colors on your iPhone:
1. Open the Settings app on your iPhone.
2. Tap on General.
3. Tap Accessibility.
4. Tap Display Accommodations.
5. Tap Invert Colors.
6. Select the desired inversion mode: Standard or Smart Invert.
Standard Invert reverses the colors of your display, while Smart Invert intelligently reverses the colors of your display while preserving the color of some images and UI elements
Why You Should Consider Inverting Colors on Your iPhone 13
There are a few reasons you might want to invert colors on your iPhone 13. If you have poor vision, inverting colors can make it easier to see your screen. Inverted colors can also help reduce eye strain. And if you’re trying to conserve battery life, inverting colors can help by making your screen appear darker.
To invert colors on your iPhone 13, open the Settings app and tap “Accessibility.” Tap “Display & Text Size,” then scroll down and tap “Invert Colors.” You can choose to invert the colors of your display, or just invert the colors of certain elements, like images or labels. When you’re finished, tap “Done” to save your changes.
Step-by-Step Instructions for Inverting Colors on Your iPhone 13
Assuming that you would like to invert the colors on your iPhone 13, there are a few different ways that you can go about doing this. In this article, we will outline a step-by-step guide for inverting the colors on your iPhone 13.
If you would like to invert the colors on your iPhone 13, there are a few different ways that you can go about doing this. The most common way to invert the colors on your iPhone is to use the built-in Accessibility feature. To do this, simply follow these steps:
1. Open the Settings app on your iPhone 13.
2. Navigate to General > Accessibility >Display Accommodations.
3. Select Color Filters.
4. Tap on the Color Filters toggle switch to turn it ON.
5. Choose one of the preset color filters or tap on Create New Filter to customize your own color filter settings.
6. Tap on Done when you are finished making changes to your color filter settings.
Another way to invert the colors on your iPhone is by using a third-party app such as Night Shift or Twilight. These apps allow you to schedule when you want the colors on your screen to be inverted and automatically revert back to normal during daylight hours.
Benefits of Inverting Colors on iPhone 13
When you invert the colors on your iPhone 13, everything on the screen will appear as its inverse. For some people, this can be helpful in reducing eye strain or making it easier to read text. Inverting colors can also be a fun way to change up the look of your device.
Troubleshooting Tips
If you’re having trouble inverting colors on your iPhone, there are a few things you can try. First, make sure that the Accessibility shortcuts are turned on. To do this, go to Settings > General > Accessibility and turn on the Accessibility Shortcuts switch. Next, try triple-clicking the home button. If that doesn’t work, go to Settings > Accessibility > Display Accommodations and turn on Color Filters. Finally, if all else fails, restart your iPhone by holding down the power button and home button simultaneously until the Apple logo appears.
Read More
How to conference call on iphone