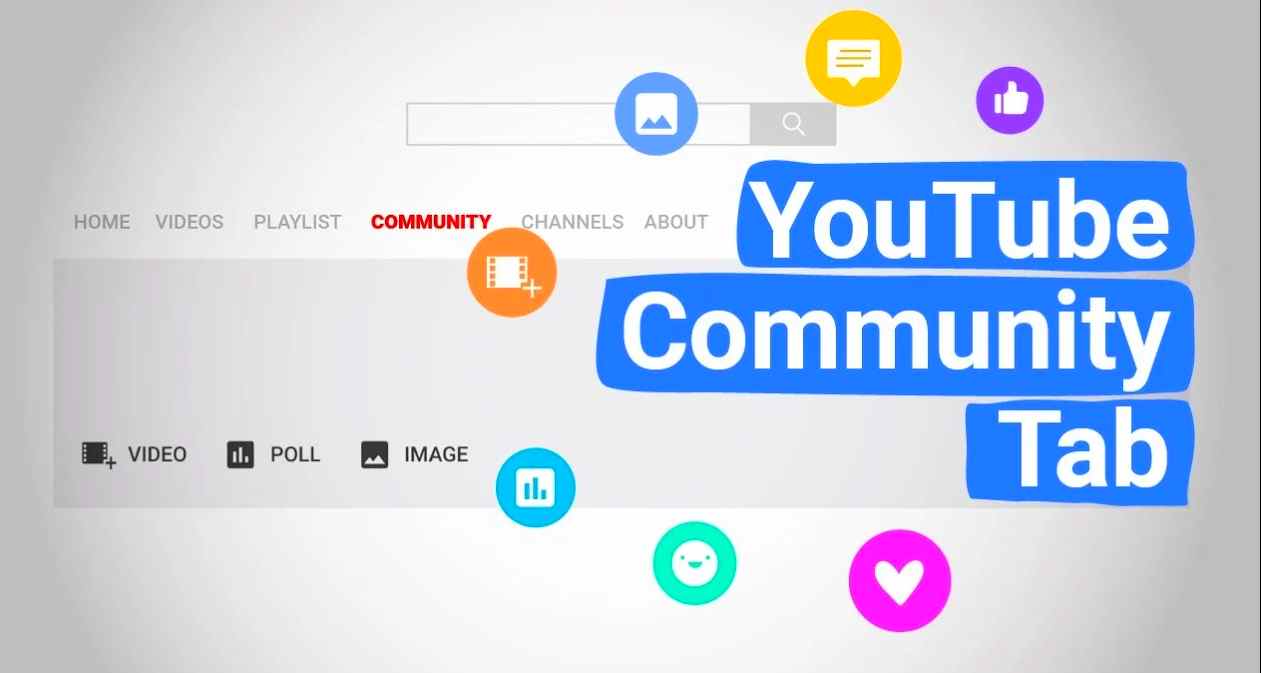Getting access to the YouTube Community Tab is a great way to engage with your subscribers and build a stronger connection with your audience. Here’s a step-by-step guide on how to get the YouTube Community Tab:
- Eligibility Requirements:
- To access the Community Tab, your YouTube channel must meet certain eligibility criteria. Generally, your channel needs to have at least 1,000 subscribers.
- Your channel should be in good standing and comply with YouTube’s Community Guidelines and policies.
- Check Your Eligibility:
- Log in to your YouTube account.
- Click on your profile icon in the top right corner.
- Go to “YouTube Studio” from the drop-down menu.
- In YouTube Studio, click on “Settings” in the left sidebar.
- Under “Channel,” select “Channel Features.”
- Community Tab Availability:
- In the “Channel Features” section, you will see the “Community” tab. If you meet the eligibility criteria, this tab should be available for you to access.
- Enable the Community Tab:
- If the Community tab is available, you’ll see an option to “Enable” it.
- Click on “Enable” and follow any on-screen instructions.
- Creating Community Posts:
- Once the Community Tab is enabled, you can start creating various types of community posts, such as polls, images, text updates, and videos.
- These posts will appear in the “Community” tab on your channel page and in your subscribers’ feeds.
- Engage with Your Audience:
- Use the Community Tab to engage with your subscribers by sharing updates, asking for feedback, conducting polls, and sharing behind-the-scenes content.
- Respond to comments and interact with your audience to build a sense of community.
Please note that YouTube’s policies and features may change over time, so it’s a good idea to check the official YouTube Help Center for the most up-to-date information on accessing and using the Community Tab.
Remember, the Community Tab is a valuable tool for building a loyal audience and fostering meaningful interactions, so make the most of it by sharing content that resonates with your subscribers and encourages engagement.
how to post a community post on youtube
Posting a community post on YouTube is a great way to engage with your subscribers and share updates, polls, images, and more. Here’s how you can post a community post on your YouTube channel:
- Log In to Your YouTube Account:
- Open your web browser and go to www.youtube.com.
- Sign in to your YouTube account using your credentials.
- Access YouTube Studio:
- Click on your profile icon in the top right corner of the YouTube homepage.
- From the dropdown menu, select “YouTube Studio.”
- Navigate to the Community Tab:
- In YouTube Studio, look at the left-hand sidebar and click on “Community.”
- Create a New Community Post:
- On the Community tab, you’ll see an option to “+ Create post” near the top right corner. Click on it.
- Choose the Type of Community Post:
- A new window will pop up where you can choose the type of community post you want to create. You can select from options like “Post,” “Poll,” “Image,” and “Video.”
- Choose the appropriate option based on the content you want to share.
- Add Content to Your Post:
- Depending on the type of post you selected, you’ll be prompted to add different content. For example:
- For a text post, you can type your message or update.
- For an image post, you can upload an image along with a description.
- For a video post, you can search for and select a video from your uploads or enter a video URL.
- Depending on the type of post you selected, you’ll be prompted to add different content. For example:
- Customize Your Post:
- Add any necessary text, captions, or descriptions to your post.
- If applicable, set options such as poll choices, duration, and visibility settings.
- Preview and Publish:
- Before publishing, you can preview your post to see how it will appear to your subscribers.
- Once you’re satisfied, click the “Publish” button to make your community post live.
- Engage with Your Audience:
- After publishing, your community post will appear in the “Community” tab on your channel and in your subscribers’ feeds.
- Engage with your audience by responding to comments and interacting with their feedback.
Please note that the steps mentioned above are based on the information available up to my knowledge cutoff date in September 2021. YouTube’s interface and features may change over time, so make sure to refer to the latest YouTube Help Center documentation for any updates or changes related to posting community posts on your channel.